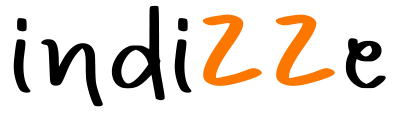Entrar correo acceder correo buzonweb us es
¿Cuál es la mejor marca de móvil del mundo?
¿Cómo dividir por dos cifras? Aprende paso a paso
Creatina: qué es, cuándo tomarla y sus beneficios al entrenar
Los 10 mejores programas para editar vídeos
Tarta manzana hojaldre sin crema ¿Cómo hacerla?
Nombres para periódicos
K-dramas: series coreanas más populares
Pelicula El mejor verano de mi vida
Genograma Familiar ¿Qué son y para qué sirven?
Descubre los Tesoros de Ecuador: Una Aventura Inolvidable
Bailes típicos de Francia
¿Qué es ser un pescador?
Los 10 mejores festivales de música del mundo
¿Cómo posicionarse en Google gratis? Técnicas y consejos
Los mejores cursos de SEO [Gratis y de Pago] para hacer en 2024
Las 7 Mejores Apps para Ganar Dinero con Streaming en 2024
Tipos de sujetadores: ¿qué modelo debes elegir?
Las 7 mejores estaciones meteorológicas con wifi
Neoattack: Opiniones, Equipo e Historia