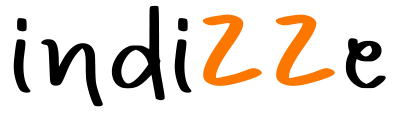Pelicula El mejor verano de mi vida
Genograma Familiar ¿Qué son y para qué sirven?
Descubre los Tesoros de Ecuador: Una Aventura Inolvidable
Bailes típicos de Francia
¿Qué es ser un pescador?
Los 10 mejores festivales de música del mundo
¿Cómo posicionarse en Google gratis? Técnicas y consejos
Los mejores cursos de SEO [Gratis y de Pago] para hacer en 2024
Las 7 Mejores Apps para Ganar Dinero con Streaming en 2024
Tipos de sujetadores: ¿qué modelo debes elegir?
Las 7 mejores estaciones meteorológicas con wifi
Neoattack: Opiniones, Equipo e Historia
¿Cuál es la hora adecuada para irse a dormir?
Semrush - Opiniones, precios y características
Lugares de España que ver antes de morir
Que ver en Cancún, la joya del Caribe
Bonsái Baobab - Adansonia digitata: Cuidados y mantenimiento
Patterdale Terrier (carácter, dieta, cuidados)
Ventajas de tener un blog online a la hora de vender
M2 Ocasión, tu mejor compraventa para comprar tu coche de segunda mano con garantías en Gandía