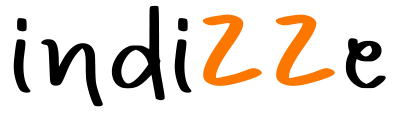Cómo hacer una captura de pantalla en PC

¡Bienvenido a nuestra guía completa sobre cómo hacer una captura de pantalla en tu PC! Si alguna vez te has preguntado cómo capturar lo que ves en la pantalla de tu computadora, has llegado al lugar correcto.
En este artículo, te mostraremos paso a paso cómo realizar una captura de pantalla en tu PC, sin importar si estás utilizando Windows o Mac. ¡Comencemos!
Captura de pantalla en PC con Windows
Si eres usuario de Windows, existen varias formas sencillas de hacer una captura de pantalla. A continuación, te explicamos dos métodos comunes:
Método 1 - Capturar toda la pantalla
- Localiza la tecla "Impr Pant" o "Print Screen" en tu teclado. Por lo general, se encuentra en la parte superior derecha, cerca de las teclas de función.
- Una vez que estés en la pantalla que deseas capturar, simplemente presiona la tecla "Impr Pant" o "Print Screen". Esta acción copiará una imagen de toda tu pantalla al portapapeles.
- Abre cualquier programa de edición de imágenes, como Microsoft Paint, Photoshop u otro de tu elección.
- Dentro del programa de edición de imágenes, selecciona "Pegar" en el menú o presiona las teclas "Ctrl + V" para pegar la captura de pantalla.
- Ahora podrás guardar la captura de pantalla en el formato deseado, asignarle un nombre y seleccionar la ubicación en tu PC para guardarla.
Método 2 - Capturar una parte de la pantalla
- Ubica la tecla "Windows" en tu teclado y mantén presionada la tecla "Shift". Al mismo tiempo, presiona la tecla "S".
- La pantalla se oscurecerá ligeramente y el cursor del mouse cambiará a una cruz o un símbolo "+". Haz clic y arrastra el cursor sobre el área que deseas capturar.
- Al soltar el botón del mouse, se capturará la región seleccionada y se abrirá automáticamente la aplicación "Recorte" de Windows.
- Dentro de la aplicación "Recorte", podrás guardar la captura de pantalla en el formato deseado y elegir la ubicación para guardarla en tu PC.
Captura de pantalla en PC con Mac
Si eres usuario de Mac, también tienes varias opciones para hacer una captura de pantalla. A continuación, te mostramos dos métodos comunes:
Método 1 - Capturar toda la pantalla
- Localiza la tecla "Shift" en tu teclado y mantén presionada la tecla "Comando" (cmd). Al mismo tiempo, presiona la tecla "3".
- La captura de pantalla se guardará automáticamente en tu escritorio con un nombre y formato predeterminado.
Método 2 - Capturar una parte de la pantalla
- Al igual que en el método anterior, mantén presionada la tecla "Shift" y la tecla "Comando" (cmd), pero esta vez, presiona la tecla "4".
- El cursor del mouse se convertirá en una cruz. Haz clic y arrastra el cursor para seleccionar la región que deseas capturar.
- Al soltar el botón del mouse, se guardará automáticamente la captura de pantalla en tu escritorio.
¡Y eso es todo! Ahora ya sabes cómo hacer una captura de pantalla en tu PC, tanto si utilizas Windows como Mac. Esperamos que esta guía te haya sido útil y que puedas aprovechar al máximo esta funcionalidad en tu computadora. Si tienes alguna pregunta adicional, no dudes en dejarnos un comentario. ¡Buena suerte capturando momentos en tu pantalla!
- ¿Qué hacer 5 días en Huaraz?
- Sistema de códigos postales en Santo Domingo
- Minerd incluirá inteligencia artificial en su plataforma educativa Libro Abierto
- En qué fijarse para saber que un Laptop es bueno en calidad-precio
- La tendencia de alimentos naturales en piensos para perros
- Consejos antes de viajar a Barcelona
- 5 regalos o souvenirs que tienes que comprar en Uruguay
- Qué comprar en Brasil: souvenirs y productos baratos