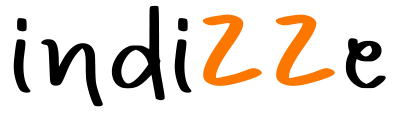Bienvenidos a Indizze.com, un rincón especial en internet, donde encontrarás respuestas a muchas consultas e información de cualquier tema. Nuestra idea es ayudarte con cualquier duda de la forma más fácil posible, porque sabemos que tu tiempo es muy valioso y no queremos que tarde mucho en conseguir cualquier información.
En nuestras distintas categorías podrás encontrar los artículos que ya hemos publicado, teniendo en cuenta que cualquier sugerencia que nos hagas será respondida y publicada en forma de artículo informativo.
Aplicaciones
La categoría "Aplicaciones" abarca una amplia gama de software diseñado para diversas funciones y dispositivos. Desde aplicaciones móviles hasta programas de escritorio y herramientas en línea, esta sección ofrece una colección diversa de soluciones para satisfacer las necesidades digitales de los usuarios.
Aquí, podréis explorar y descubrir aplicaciones para productividad, entretenimiento, educación, comunicación y mucho más. Ya sea que estes buscando optimizar su flujo de trabajo, entretenerse con juegos innovadores o mejorar su aprendizaje con herramientas educativas, la categoría de Aplicaciones proporciona una ventana al mundo digital en constante evolución.
Las 7 Mejores Apps para Ganar Dinero con Streaming en 2024
Las 7 mejores estaciones meteorológicas con wifi
Cómo cambiar o reiniciar tu contraseña de Amazon
TOP 5 mejores sitios para Comprar LIKES Instagram
Entrar correo meetic
Entrar correo accede al correo educamadrid
Entrar correo ucm
Entrar correo sacyl
Economía
La categoría de economía abarca una amplia gama de temas relacionados con la gestión de recursos, el comportamiento de los mercados financieros y el análisis de políticas económicas.
Desde artículos sobre tendencias macroeconómicas hasta análisis detallados de sectores industriales específicos, esta sección proporciona a los lectores una comprensión profunda de cómo funcionan los sistemas económicos a nivel global, nacional y local.
Donde ver resultados loterias en España
10 mejores balnearios de España
Mi lavadora whirlpool no enciende ¿Que puede ser?
¿Qué es la numismática?¿Para que sirve?
Fundas para Sofá, conociendo las mejores marcas
Mejores robots para la limpieza del hogar: limpiadores, aspiradores y friegasuelos
Dónde invertir en 2024: mejores instrumentos financieros
Fregonas Eléctricas: Innovación en la Limpieza del Hogar
Educación
Genograma Familiar ¿Qué son y para qué sirven?
¿Qué es ser un pescador?
¿Cuál es la hora adecuada para irse a dormir?
Bonsái Baobab - Adansonia digitata: Cuidados y mantenimiento
10 mejores balnearios de España
Cómo estudiar en España siendo extranjero en 2024
Requisitos para ser Tutor Legal en Estados Unidos
Mi lavadora whirlpool no enciende ¿Que puede ser?
Emprendimiento
¿Cómo posicionarse en Google gratis? Técnicas y consejos
Los mejores cursos de SEO [Gratis y de Pago] para hacer en 2024
Neoattack: Opiniones, Equipo e Historia
Ventajas de tener un blog online a la hora de vender
Cómo estudiar en España siendo extranjero en 2024
Requisitos para ser Tutor Legal en Estados Unidos
Conoce las opciones de alquiler y venta de trasteros en Barcelona
Vuelos Baratos a Tulum: Descubre un Paraíso a Precio Accesible
Sociedad
Bailes típicos de Francia
Los 10 mejores festivales de música del mundo
Tipos de sujetadores: ¿qué modelo debes elegir?
Lugares de España que ver antes de morir
Que ver en Cancún, la joya del Caribe
Mejores discotecas de Madrid
Diferencia entre denuncia y querella
Fiat 500: El coche de segunda mano preferido en Valencia
Tecnología
¿Cómo posicionarse en Google gratis? Técnicas y consejos
Semrush - Opiniones, precios y características
Vaporizadores para Hierba Seca
Fiat 500: El coche de segunda mano preferido en Valencia
Mi lavadora whirlpool no enciende ¿Que puede ser?
Comprar Alcance para Instagram [usuarios únicos]
Solicitud, Consulta o Anulación de Cita Previa para DNI
Configure, How to set up a universal remote