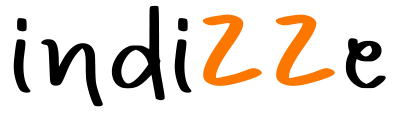Cómo cambiar o reiniciar tu contraseña de Amazon
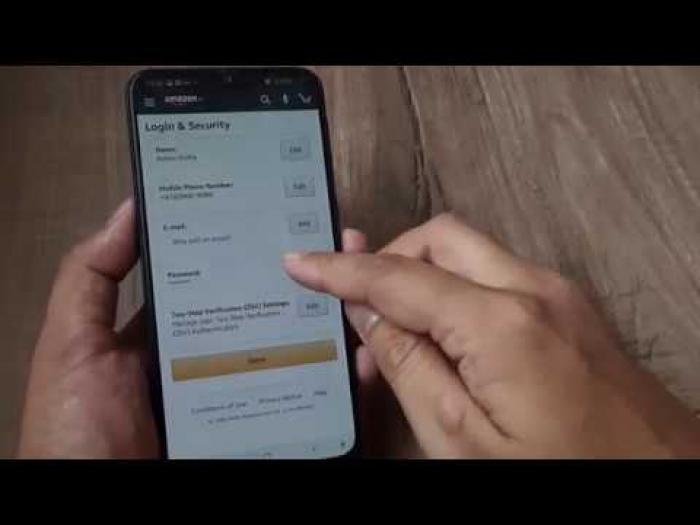
En algún momento, todos enfrentamos el dilema de olvidar nuestra contraseña justo cuando estamos a punto de acceder a nuestro sitio web preferido. Sin embargo, recuperar acceso a nuestras cuentas puede ser más sencillo de lo que parece, especialmente con servicios como el de Amazon, que ofrecen soluciones rápidas y prácticas. ¿Necesitas ayuda para cambiar o restablecer tu contraseña de Amazon?
Nuestro tutorial te guiará paso a paso.
- Cómo cambiar la contraseña de Amazon
- Cambiar tu contraseña en el sitio web de Amazon
- Cambiar tu contraseña en la aplicación de Amazon
- Restablecer tu contraseña de Amazon
- Cómo evitar perder tus contraseñas en el futuro
- Maximizando la Seguridad de tu Cuenta Amazon con Claves de Paso
- Configurando las Claves de Paso de Amazon
Cómo cambiar la contraseña de Amazon
Para mejorar la seguridad de tu cuenta, cambiar la contraseña periódicamente es una medida inteligente, sobre todo si tiendes a utilizar la misma contraseña en varios sitios (una práctica poco recomendable). El proceso de cambio de contraseña en Amazon es bastante simple:
Cambiar tu contraseña en el sitio web de Amazon
Accede al sitio web de Amazon en tu navegador.
- Inicia sesión en tu cuenta.
- Dirígete a "Cuenta y listas" en la esquina superior derecha.
- Selecciona "Inicio de sesión y seguridad".
- Busca la sección de "Contraseña" y haz clic en "Editar".
- Ingresa tu contraseña actual y luego introduce la nueva.
- Guarda los cambios.
Cambiar tu contraseña en la aplicación de Amazon
Si prefieres hacerlo a través de la aplicación de Amazon, los pasos son similares para usuarios de Android e iOS:
- Abre la aplicación Amazon Shopping.
- Toca tu perfil en la parte inferior de la pantalla.
- Accede a "Tu cuenta".
- Selecciona "Inicio de sesión y seguridad" bajo "Ajustes de cuentas".
- Toca "Editar" junto a "Contraseña".
- Ingresa tu contraseña actual y luego la nueva.
- Guarda los cambios.
Es crucial crear contraseñas seguras para proteger tu cuenta. Evita patrones predecibles como "contraseña", "123456" o "qwerty". Algunos consejos para crear contraseñas seguras son:
- No reutilices contraseñas.
- Utiliza al menos ocho caracteres, preferiblemente más.
- Incluye letras mayúsculas, minúsculas, números y símbolos.
- Evita usar información personal.
- Opta por combinaciones aleatorias en lugar de frases comunes.
Restablecer tu contraseña de Amazon
Si olvidas tu contraseña, el proceso de restablecimiento es igualmente sencillo:
- Haz clic en "¿Has olvidado la contraseña?" en la página de inicio de sesión.
- Ingresa tu correo electrónico o número de teléfono y sigue las instrucciones.
- Confirma tu identidad con un código de un solo uso enviado por Amazon.
- Responde las preguntas de seguridad si es necesario.
- Establece una nueva contraseña.
Cómo evitar perder tus contraseñas en el futuro
Para evitar futuras pérdidas de contraseñas, considera usar un gestor de contraseñas como NordPass, que sincroniza tus credenciales en todos tus dispositivos y ofrece características como un generador de contraseñas y llenado automático.
Después de actualizar tu contraseña, piensa en agregar claves de paso para una capa adicional de seguridad. Estas claves, basadas en autenticación biométrica, simplifican el inicio de sesión y reducen el riesgo de acceso no autorizado. Configurarlas en tu cuenta de Amazon es fácil y garantiza una experiencia de inicio de sesión más segura y conveniente.
Cualquier móvil actual, como el mío, comprado en moviles.pro, te permitirá gestionar contraseñas y seguridad en el móvil con las más recientes opciones, como lector de huellas digitales, F2F, etc.
Maximizando la Seguridad de tu Cuenta Amazon con Claves de Paso
Una vez que hayas actualizado tu contraseña en Amazon, es crucial considerar elevar la seguridad de tu cuenta mediante las claves de paso, una avanzada tecnología de autenticación que supera en seguridad e intuición a las contraseñas tradicionales.
¿Qué hace que las claves de paso sean tan importantes?
Las claves de paso combinan la autenticación basada en dispositivos con la seguridad biométrica. Con ellas, en lugar de ingresar una contraseña, puedes utilizar fácilmente la huella dactilar o el reconocimiento facial de tu dispositivo para acceder a tus cuentas en línea. Esto asegura que solo tú puedas acceder a tu cuenta, disminuyendo drásticamente el riesgo de acceso no autorizado.
Pero no se trata solo de seguridad, sino también de comodidad. Las claves de paso simplifican el proceso de inicio de sesión en tu cuenta de Amazon a un solo paso rápido, liberándote del tedio de recordar y escribir contraseñas constantemente.
Configurando las Claves de Paso de Amazon
Para activar las claves de paso en tu cuenta de Amazon, sigue estos simples pasos:
En Dispositivos Móviles
- Abre la aplicación de Amazon en tu iPhone, iPad o dispositivo Android.
- Selecciona el icono del menú (tres líneas horizontales) y luego accede a "Cuenta".
- Haz clic en "Inicio de Sesión y Seguridad".
- Selecciona "Configurar" junto a la opción "Clave de Paso".
Tu dispositivo te pedirá que te autentifiques mediante tu huella dactilar o reconocimiento facial. Sigue las instrucciones para verificar tu identidad.
Es posible que se te muestre un código QR. Escanéalo con tu dispositivo para completar el proceso de configuración.
En un Escritorio
- Visita el sitio web de Amazon y accede a "Tu Cuenta".
- Haz clic en "Inicio de Sesión y Seguridad".
- Selecciona la opción para agregar una clave de paso.
- Confirmarás la configuración en tu dispositivo móvil, lo que puede requerir escanear el código QR mostrado en la pantalla de tu computadora.
- Completa la confirmación autenticando con las características biométricas de tu dispositivo móvil.
La implementación de las claves de paso no solo protege tu cuenta contra posibles amenazas, sino que también simplifica tu experiencia de inicio de sesión. Es un paso práctico para cualquiera que busque mejorar la seguridad en línea y la accesibilidad.
- Recursos para aprender a programar en JavaScript
- Dónde invertir en 2024: mejores instrumentos financieros
- Mejores robots para la limpieza del hogar: limpiadores, aspiradores y friegasuelos
- Tipos de recetas
- Platos y Comida tÍpica de ecuador - Gastronomía Ecuatoriana
- ¿Qué Significa Soñar con Alguien que te Gusta pero te Ignora?
- Letras en carta
- ¿Qué es la conexión OTG (On The Go) y cómo se utiliza?